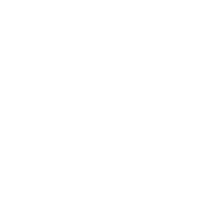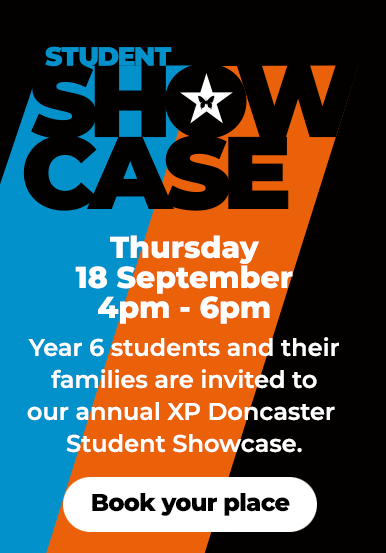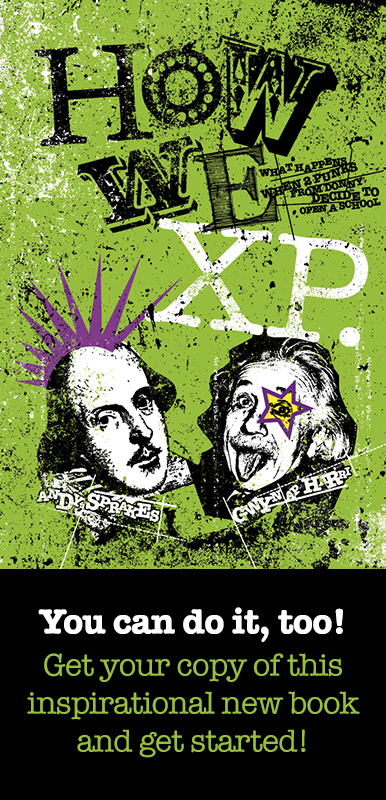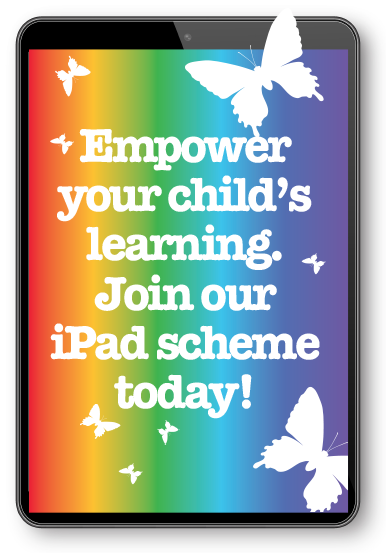I am sure you have all had excited students return home from school today, eager to set up their devices! They were all sent with a number of instructions, in support of the questions I have been emailed I am sharing information below:
Screen protector
The screen protector must be installed to keep the Applecare warranty on the iPad valid, please do this first to ensure the most successful installation.
You can follow the written guide below or use our instructional video here. Please note the password for this year is not enrolment as stated in the video, it is summer2024
Don’t unbox the iPad until you are ready to install the screen protector.
Make sure you have lots of space and a clean dust free flat surface before you start.
- Remove the screen protector from its case and the iPad from the box.
- Take care not to touch the iPad screen before installing the screen protector.
- If any dust particles fall on the screen you can remove them with the stickers in the toolkit.
- Very carefully remove the protective film from the screen protector, take care as the screen protector is made of glass.
- Using the paper tab on the protector, remove the plastic protective film protection.
- Align the cutout for the home button and applying a small amount of pressure to the middle of the protector touch it down to the middle of the screen.
- If there are any air bubbles under the protector you can push these to the side using the polishing cloth.
Installing the iPad in the logitech keyboard case
This is really nice and easy, open the case from the box, align the camera on the rear to the top right of the case and clip it in.
First time login
- Select English as your language
- United Kingdom as your region (this is really important)
- Select “Set up Manually” from the bottom of the page
- Select your Wi-Fi
- Enter the password and tap “join” and then “next”
- Wait while the iPad activates (this may take a few minutes)
- A screen with the title “Apps & Data” will appear – select “Don’t Transfer Apps & Data”
- A new screen will appear with the title “Remote Management” – click “Next”
- A page with a login box will appear
- Add your username. This is the start of your school email address. Eg. if your email address is firstname.surname31@xpschool.org OR firstname.surname31@xpeast.org (this is dependent on the school your child attends.
Then then username would be firstname.surname31
(We apologise if the surname is not the preferred surname – these were set up using the information provided from your application to the school during Year 6. These usernames will only need to be used once.)
- The default password this year is “summer2024”
- The next page will ask you to click to “Enroll this device” tap the blue button
- The next screen will ask you to “Enable Location Services” please make sure this option is selected.
- Your enrolment is now complete and default applications will now start to download.
After school your child’s iPad behaves exactly like any other iPad. During the day we manage the iPads so that only certain apps are available.
In order to download apps at home that you have agreed your child can have, you will need an Apple ID. If you do not have one, you can find instructions on how to set one up here.
If you have separate Apple ID’s – for example if your child already has an apple device – you can link Apple ID’s in a family sharing group. More info on that can be found here.
Screen time and other parental controls are also available. You can find guides to these here.
For additional protection we recommend that you filter what your children can access at home using your own Wifi. Most hubs for your Wifi at home will have settings that will also restrict content. Log in to your broadband provider account and search for parental controls.
Please note: If you chose not to purchase a school iPad and bought your own, in order to be used in school we must add it to the JAMF system. This will ensure the same safety features are enabled and the iPad will be restricted during school hours. Please email the serial number to your child’s Crew Leader to ensure we are able to do this in a timely manner, in support of your child’s learning.
Should you have any further questions, please do not hesitate to email your child’s Crew Leader in the first instance.